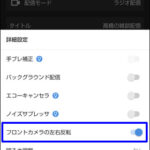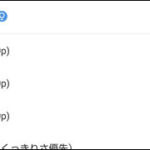ここでは、配信はゲーム音も自分の声も配信つつ、同時にPCで録画する時に自分の声を入れずにゲーム音だけ録画する方法を解説します。(もちろん映像は録画されます。)
この記事を実行する場合、本番を行う前に必ずテストをし、生放送と録画両方の映像と音がきちんと希望通りになっているか確認してください。

1.音声ミキサーに注目する
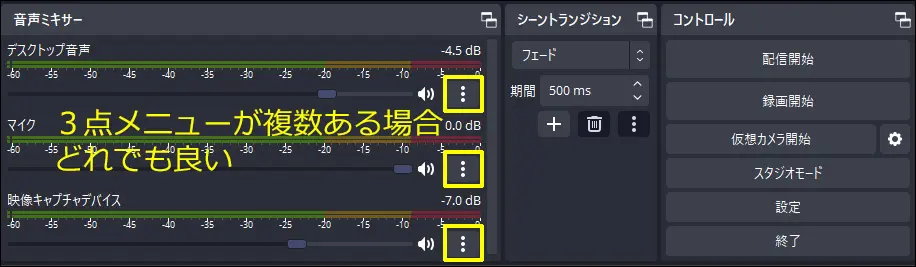
具体的な設定手順となります。
OBSの下部にミキサーがあるので、3点メニュー(ケバブメニュー)から「オーディオの詳細プロパティ(A)」を選択します。
複数行3点メニューがある場合は、どれでも良いです。
ゲーム音を「映像キャプチャデバイス」ではなく「デスクトップ音声」で拾っているかたでも、この方法は使えます。
2.オーディオの詳細プロパティでの操作
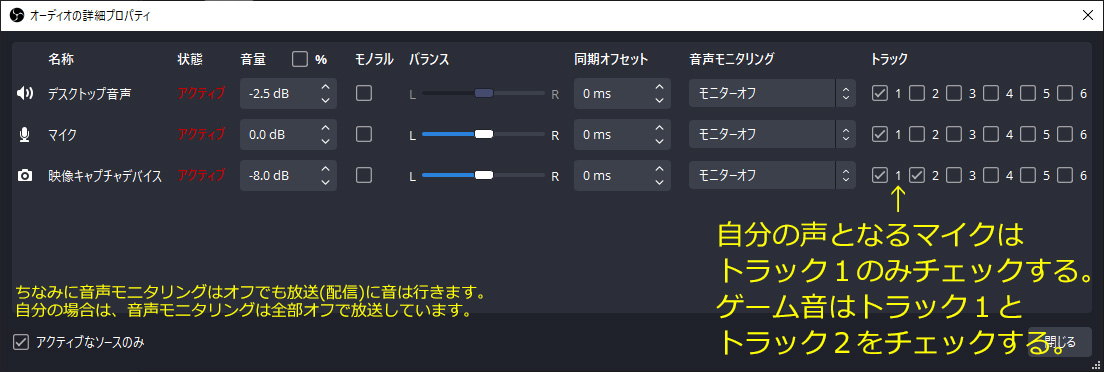
オーディオの詳細プロパティを開くと上のような画面が表示されます。
ここで注目すべき所は、1番右にある「トラック」です。
結論を先に言いますと、トラック1は「マイク」と「映像キャプチャデバイス」両方にチェックを入れ、トラック2は、「映像キャプチャデバイス」のみにチェックを入れます。
そして、トラック3以降は「使用していない」ならチェックを外します。(通常、複数箇所へ同時配信とかしていない限り使っていないはずです。)
上の画像で言う名称欄の2行目のマイクとは「自分の声」となるマイクです。
3行目の映像キャプチャデイバスは「ゲームの音」です。
生放送に送信される自分の声とゲーム音は、設定を変更していない限り通常「トラック1」の音が送信されます。

ですから、生放送では、マイクの音もゲーム音も視聴者側が聞ける状態になります。
そして、録画の音はトラック2の音を録画するように設定すれば良いのです。(トラック1の音は録画しないようにする)
上の画像のトラック2の縦の列を見ると、マイクにチェックが入っておらず、ゲーム音だけにチェックが入っています。
したがってトラック2はゲーム音しか再生されません。
このトラック2の音は生放送へは行きません。
このトラック2の音だけを録画する方法をこの下で説明します。
デスクトップ音声を使っている場合、どのトラックにチェックを入れるか
PCで再生させる音、すなわちデスクトップ音声を利用されているかたは、「デスクトップ音声」の用途により、どのトラックにチェックを入れるかが異なります。PCでゲーム以外のBGMを流す場合
デスクトップ音声で別途PCを使ってBGMなどを流すかたは、おそらく放送にはデスクトップ音声を聞かせ、録画にはデスクトップ音声の音は入れたくないと思うので、マイク同様にトラック1にチェックを入れ、トラック2とそれ以降は全てチェックを外します。棒読みちゃんを使用している場合
棒読みちゃんなどで、生放送のコメントを読み上げている場合もデスクトップ音声を利用しているはずです。この棒読みちゃんの音を録画に入れた場合は、トラック1と2の両方にチェックを入れ、録画に棒読みちゃんの音を入れたくない場合は、トラック1のみチェクを入れてトラック2とそれ以降は全てチェックを外します。
PCゲームの場合
PCゲームの場合は、デスクトップ音声がゲーム音になる場合が多いので、その場合デスクトップ音声をゲーム音として扱い、トラック1とトラック2両方にチェックを入れると良いです。ゲーム音をデスクトップ音声で受け取っている場合
また、キャプチャボードによっては、「映像キャプチャデバイス」ではなく、「デスクトップ音声」がゲーム音になることもあるので、その場合もデスクトップ音声のトラック1とトラック2にチェックを入れましょう。3.録画の設定を変更する
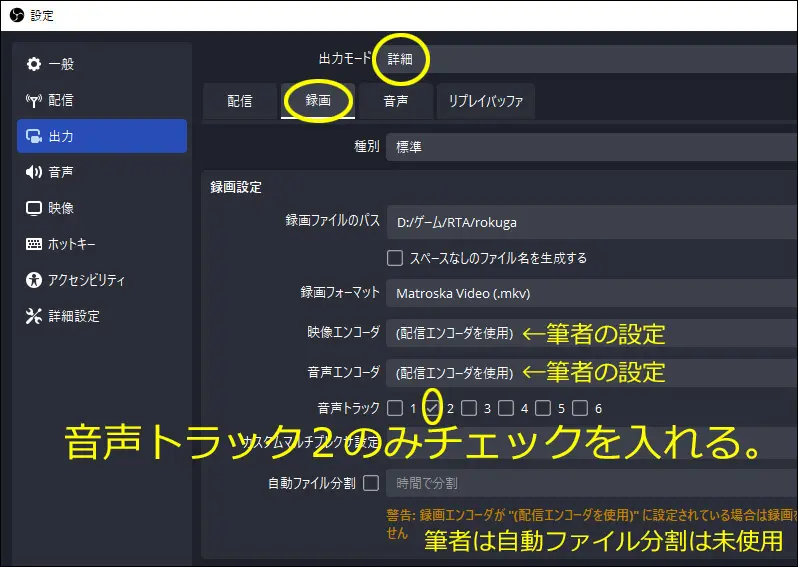
1.OBS右下から「設定」を選びます。
2.上の画像のように左のアイコンメニューから「出力」を選びます。
3.上の画像のように出力モードを「詳細」を選びます。
4.上の画像のように「録画」タブを選びます。
5.録画タブの中に「音声トラック」のチェックボックスがあるので、トラック2のみチェックを入れます。
上の手順を操作することで、トラック1の「ゲーム音+音声」は録画に入らず、トラック2の「ゲーム音」のみが録画されるようになります。
録画を開始する際は、通常通りOBSメイン画面の右下にある「録画開始」で開始させます。
操作手順の説明は以上となります。
ここまでの手順で実現可能です。
ここより下は備考解説です。
備考1:配信へ送信する音声トラックも変更できる
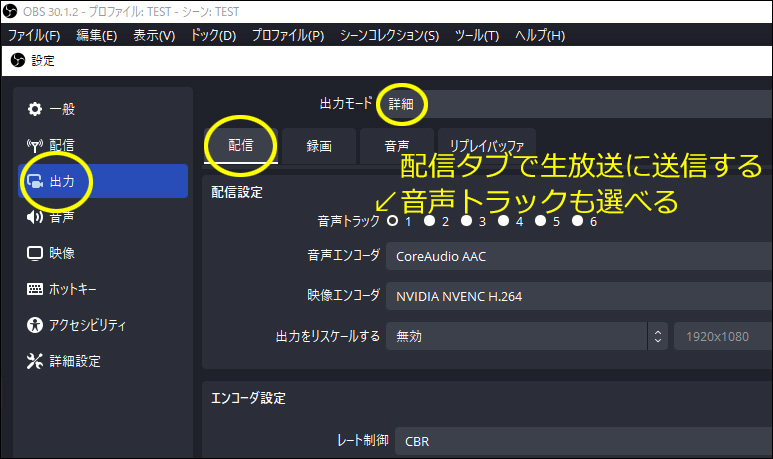
この記事では、生放送へ送信される音声トラックは通常トラック1と解説しましたが、上の画像のように生放送へ送信する音声トラックも変更できます。
ただ、特に理由がない限り、1から変更する必要はないでしょう。(当然初期値も1である)
また、この記事で説明している手順は、上図の設定がトラック1であることを前提に説明しています。
備考2:音量は別々にできない?
生放送に送信する音量と、録画する時の音量を別々に調整はおそらくできないと思いますが、放送に送信させる音量を適度な音量にしてれば、録画の音量もそれに伴って適度な音量になると思いました。テストはしてください【テスト省略はあり得ない】
筆者はOBSをVer17の時から7年間使用しており、この記事を最終編集したOBS30.1.2まで、トラック2以降を使用して録画して、音が録画できない等の不具合に直面したことは1度もありませんが、OSやPCのハード、環境によってはうまく行かない場合もあるようです。(個人的には1度もありません。)もしかしたら個々のPCの環境や、使用する音声エンコーダ、録画フォーマットによっては、うまくいかない可能性もあるので、必ずテストはしてください。
本番の録画を迎える前に、必ずテストをしてください。
YouTubeでもニコ生でも、配信せずにサーバーに映像と音声を送信しながら、OBSの録画をするテストが行えます。
必ずテストを行い、自分の思い通りの結果が得られるかをチェックすることをお願い致します。
必ずテストを行う、これがこの記事で1番重要だと言えます。
失敗例
ここより下は、上の解説3番で、トラック2を録音対象にした際に、音が録音されない失敗例を挙げていきます。はじめて設定されるかた向けに、失敗例を挙げたほうが便利だと思ったので。
音が録画されない失敗例 その1

この記事どおりの設定をし、トラック2を録画対象にしている場合の失敗例です。
ゲーム音である映像キャプチャデバイスの音を「モニターのみ(出力はミュート)」にし(上図②)
なおかつ、デスクトップ音声のトラック2を録画対象にしていない(上図①)場合は、映像キャプチャデバイスの音は録画に収録されません。
解決策は、①のデスクトップ音声のトラック2にチェックを入れるか、映像キャプチャデバイスの設定を「モニターオフ」か「モニターと出力」のどちらかを実行します。
デスクトップ音声のトラック2にチェックを入れるか、映像キャプチャデバイスの音声モニタリングの設定を変更するか、どちらか1つを実行すれば修正され、問題なく音が録画に入ります。
音が録画されない失敗例 その2

この記事どおりの設定をし、トラック2を録画対象にしている場合の失敗例です。
ゲーム音である映像キャプチャデバイスの音を「モニターのみ(出力はミュート)」にしている場合は、録画されません。
解決策は、映像キャプチャデバイスの設定を「モニターオフ」か「モニターと出力」にします。
OBSにおいて、「モニターオフ」でも、トラック1にチェックが入っている場合、生放送に音が問題なく送信されるということを理解する必要があります。
この例では、トラック2を録画対象にしていて、なおかつトラック2にもチェックが入っている為、映像キャプチャデバイスの音声モニタリングの値を「モニターオフ」か「モニターと出力」に変更することで、問題が解決されます。
音が録画されない失敗例 その3

この記事どおりの設定をし、トラック2を録画対象にしている場合の失敗例です。
ゲーム音であるデスクトップ音を「モニターのみ(出力はミュート)」にしている場合は、トラック2にチェックを入れても録画に音が収録されません。
解決策は、デスクトップ音声の音声モニタリングの所を、「モニターオフ」にしましょう。
なお、デスクトップ音声を「モニターと出力」にするのは、音が2重になるので絶対オススメしません。
成功設定例
ここより下は、上の解説3番で、トラック2を録音対象にした際に、音が問題なく録音される成功例を挙げていきます。成功例を読む上の注意点1(これ読まずにうまく行かないは受け付けません)

ゲーム音によって、映像キャプチャデバイスの音声レベルメーター(緑、黄、赤のメーター)が、きちんと左右にピコピコ振れているのが条件です。
成功例を読む上の注意点2(音量設定は環境によるので各自お願いします)
成功例では音量が全部0.0dBになっていますが、環境に合わせて生放送に送信する為の音量を各自設定してください。(-7.0dBから+3.0dBくらいがオススメですが、ちゃんとテスト放送で音量チェックしてくださいね。)筆者高橋のオススメの成功例

生放送にはマイクの音、棒読みちゃんの音(PCの音全部)、ゲーム音がちゃんと入ります。
自分のPCで録画の際は、ゲーム音のみとなる成功例です。
録画のゲーム音は映像キャプチャデバイスのゲーム音から撮り、配信に送信する為のゲーム音は映像キャプチャデバイスのモニター音を集音したデスクトップ音声の方のゲーム音を送信するというトリッキーなことをやってますが、使い勝手抜群です。
一見、映像キャプチャデバイスと、デスクトップ音声の2つがあることで、ゲーム音が2重になってしまうのではないかと思いますが、上図の①の所のチェックを外すことで、デスクトップ音声にまわってきた映像キャプチャデバイスのゲーム音のみ生放送に送信されるので、ゲーム音が2重になりません。
それでありながら、映像キャプチャデバイスのトラック2番にチェックを入れることで、録画にゲーム音がきちんと収録されます。
上の画像の設定値は、筆者高橋が配信で良く使う設定です。
こんな人にオススメ
生放送中にPCからコンシューマゲーム機の音が聞きたい人で、なおかつ棒読みちゃんも使いたいかたで、録画の音はゲーム音のみにしたいかた向けです。
成功例1

生放送にはマイクの音、棒読みちゃんの音(PCの音全部)、ゲーム音がちゃんと入ります。
自分のPCで録画の際は、ゲーム音のみとなる成功例です。
こんな人にオススメ
放送主がプレイする時のゲーム音は、テレビから出る音を聞くからPCからゲーム音が出なくて良いというかたにオススメです。
PCからゲーム音が出ないと不安になりますが、生放送にはゲーム音はきちんと送信されますのでご安心ください。(映像キャプチャデバイスの音量は、生放送に送る為のゲーム音量なので、きちんと設定してテスト放送でゲーム音量の確認をしてください。)
成功例2

生放送にはマイクの音、棒読みちゃんの音(PCの音全部)、ゲーム音がちゃんと入ります。
自分のPCで録画の際は、ゲーム音と棒読みちゃん(PCの音全部)の音のみにする成功例。
こんな人にオススメ
ゲーム音と一緒に、PCの棒読みちゃんの音を録画したい方にオススメです。
それでありつつ自分のマイクの声は録画されません。
成功例3

生放送にはマイクの音、ゲーム音がちゃんと入ります。
自分のPCで録画の際は、ゲーム音のみにする成功例。
こんな人にオススメ
PCの音を生放送に一切乗せたくない人向けで、更にゲーム音はテレビから出る音を聴く人向けです。
成功例4

生放送にはマイクの音、ゲーム音がちゃんと入ります。
自分のPCで録画の際は、ゲーム音のみにする成功例。
こんな人にオススメ
PCの音を生放送に一切乗せたくない人向けで、更にゲーム音をパソコンから出して放送者自身がゲーム音を聴きたい人向けです。
成功例5

生放送には、マイクとゲーム音が両方いきます。
自分のPCの録画の際は、ゲーム音(pcの音全部)のみになります。
こんな人にオススメ
PCゲームの配信をしている人向けです。
失敗にみえて、実は成功している成功例6

①の所で、映像キャプチャデバイスの音が(出力はミュート)の設定にしている為、一見すると映像キャプチャデバイスの音は、録画されないように見えますが、デスクトップ音声の方で、映像キャプチャデバイスのモニター音が集音され、デスクトップ音声から流れている映像キャプチャデバイスのゲーム音を②の所で録画対象になっている為、問題なくゲーム音が録画へ収録される。
ご使用はご自由にどうぞ。
【番外編】デスクトップ音声を消す方法

デスクトップ音声そのものを消す方法を説明します。

やっぱり復活したい場合は、「デスクトップ音声」だけデバイスを選択し、「デスクトップ音声2」は「無効」のままで大丈夫です。
さいごに
この記事を参考に録画する場合は、本番放送の前に必ずテストしてくださいね。関連記事
OBS Studioインストール方法OBS StudioとGV-USB2を使いニコ生でゲーム放送する手順と設定値
OBS Studioでゲーム配信する際に点滅キャラが映らない場合の対処法