ここではWindowsパソコンを例にしています。
OBS StudioはYouTubeやニコニコ生放送、Twitchなどに配信する時に使えます。
OBSはインストールする時は英語ですが、インストールが終わった後、OBSを使う段階では日本語対応なので安心です。
OBS Studioをダウンロード
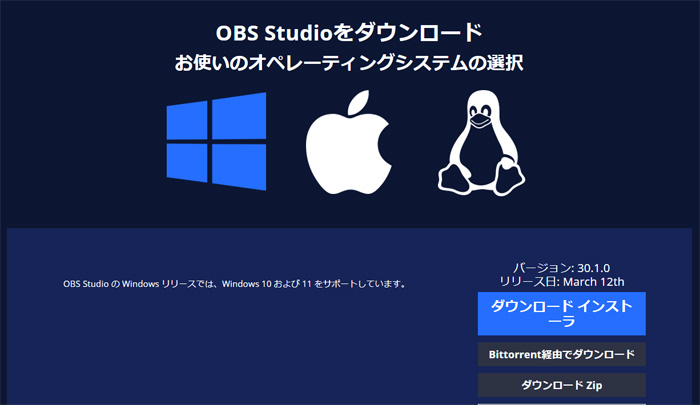
OBS Studioをインストールする為に、OBS公式サイトからOBSのインストーラーをダウンロードをします。
公式サイトに移動後、青い色で白の文字の「ダウンロードインストーラー」からOBSインストーラーをダウンロードします。
OBS Studioのダウンロードはコチラです。
OBS Studio
インストール手順
ダウンロードしたら、ダウンロードした実行ファイル(exe)をクリックして、インストールを開始します。「このアプリがデバイスに変更を加えることを許可しますか?」と聞かれますが、「はい」を押すしかありません。
第3者のアプリを自分のパソコンに入れるのが怖い場合は、残念ながらOBSは使えないということになります。
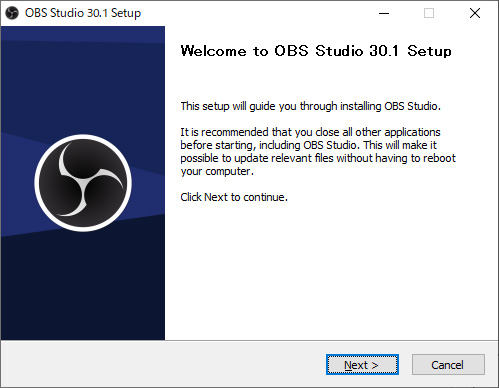
「Next」を選択します。
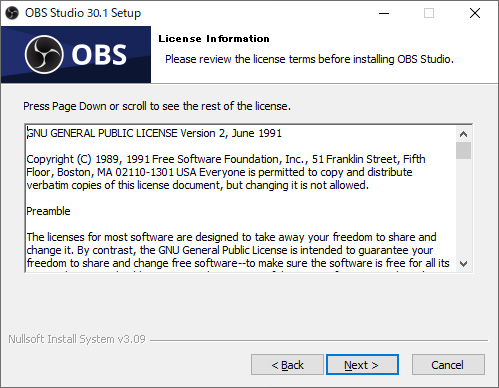
規約を読んで「Next」を選択します。
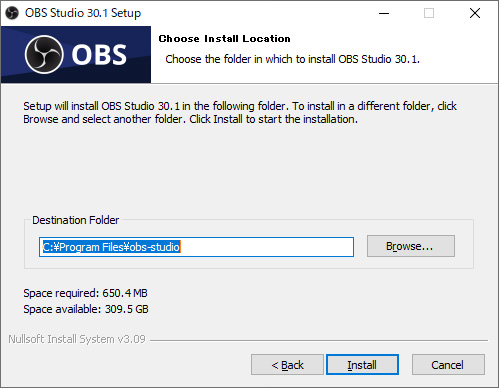
「Install」を選択します。
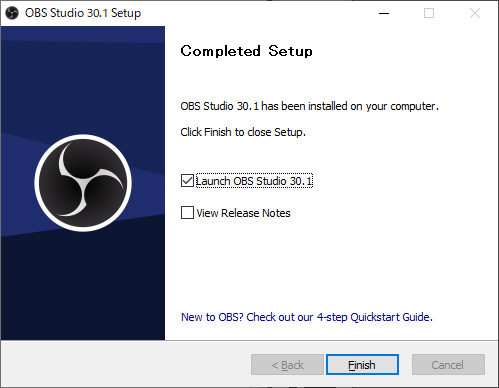
インストールが終わったら「Finish」を選択します。
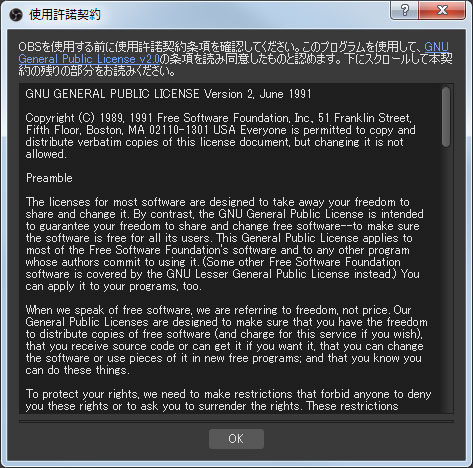
OBS Studioを起動すると、初回起動の時だけ、上のような画面が表示されることがあります。
表示された場合は、使用許諾契約条項を読んで「OK」を選択します。
この起動の段階でAPIに関するエラーになるかたがいらっしゃるようなのですが、私がなったことがないので、それの解決策を書くことができません。
知っているなら絶対ここに書くのですが、申し訳ないです。
私の環境ではインストール後、起動するとすぐに上の画面が出て正常に起動します。
自動構成ウィザードが起動しますが、ニコ生で放送するには自力で設定しないとならないので、キャンセルしましょう。
OBS Studioのインストール方法は以上となります。
特に難しいことはなく、インストールは簡単でした。
ダウンロードしてインストールが終わった後のインストーラー(EXE)の扱い
インストールした後、冒頭でダウンロードしたOBSをインストールする為の実行ファイル(EXE)は削除して問題ありません。ゴミ箱に投入してもよいですし、ファイルを選択しShift+Deleteで消しても良いでしょう。(ゴミ箱に入れずに削除する)
関連記事
OBS StudioとGV-USB2を使いニコ生でゲーム放送する手順と設定値OBS Studioでゲーム配信する際に点滅キャラが映らない場合の対処法
OBSで「配信はマイクとゲーム音」「録画はゲーム音のみ」にする方法



