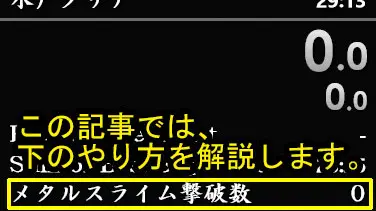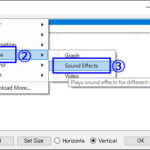上の画像のように、LiveSplitを使用し、ゲームプレイ中に何か数を数えたい時はありませんか?
この記事通りに手順を実践すると、キーボードを1回叩くだけで、「メタルスライム撃破数」の数値を1上昇させることができます。(初期値、上昇値も変更可能)
もちろん、見出しの文字は自由に設定可能で、キーボードも好きなキーに割当可能です。
この方法を使えば、RTA中に敵を倒した数や、アイテムを拾った数などをキーボードでカウントすることが容易になり、しかもその数を放送でみせることが可能です。
さあ、あなたもRTAプレイ中に何か数値をカウントしよう!
導入の手順は以下の通りです。
1.LiveSplit公式サイトに行きます
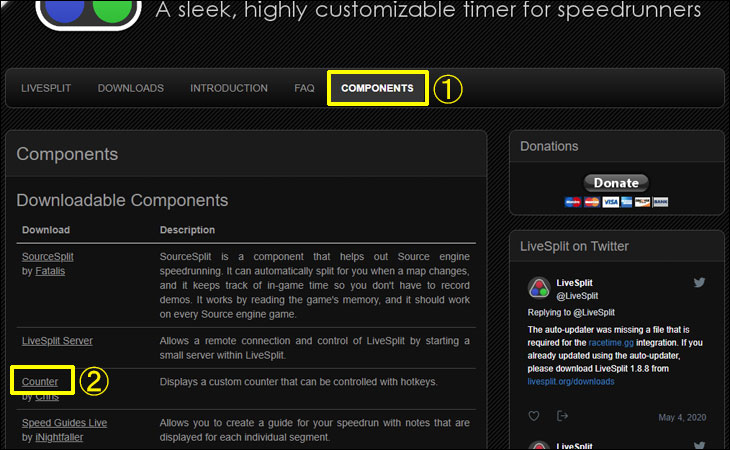
Livesplit公式サイトの上部メニューより「COMPONENTS」を選択します。
その後、上図の2の所の「Counter」を選択すると、「LiveSplit.Counter.dll」というファイルをダウンロードすることができますので、そのファイルをダウンロードします。
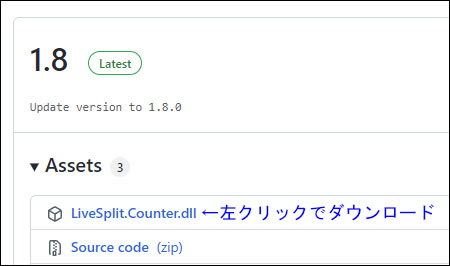
上の画像を参考に、Dllのファイル名をクリックするとダウンロードが開始します。
LiveSplit公式サイトはこちら
LiveSplitの公式サイトはコチラです。(海外サイトです)LiveSplit
2.ダウンロードしたDllを移動する(コピーする)
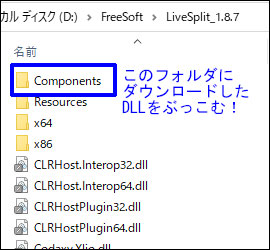
ダウンロードした「LiveSplit.Counter.dll」を、あなたが使用しているLivesplitのフォルダ内にある「Components」フォルダの中へコピー(移動)します。
3.LiveSplitを起動する
dllの移動(コピー)が完了したら、LiveSplitを起動します。既に起動している場合は、1度LiveSplitを終了させ、再度起動させます。(←これ重要、手順を飛ばすなかれ)
4.Edit Layoutからカウンターを読み込む
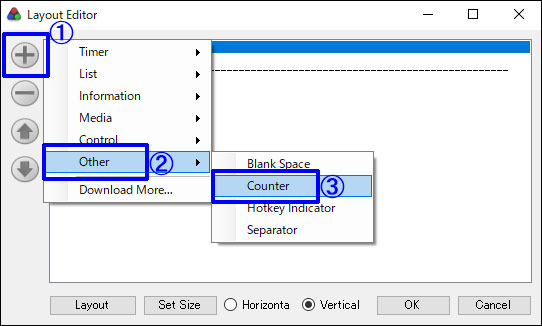
LiveSplit起動後、カウンターを追加したいLayoutを「Open Layout」メニューで読み込みます。
起動直後、既にカウンターを追加したいレイアウトが自動で読み込まれている場合は、改めてレイアウトを読み込む必要はありません。
LiveSplit上で右クリックし、Edit Layoutを選択します。
上の画像を参考に、「プラスボタン」→「Other」→「Counter」を選択します。
Counterを選択すると、1番下にカウンターが追加されます。
もちろん、画面左にある上矢印や下矢印ボタンで位置を移動させることができます。
その後、上の画像の左下の「Layout」ボタンを押してレイアウト設定画面をひらきます。
【注意点】Dllのコピーのやり方に失敗していると
dllの移動に失敗していると、「Counter」は表示されないので、選択することができません。また、正確な場所にdllをコピーしていても、livesplitを1度再起動しないと「Counter」は表示されません。
5.カウンターの設定をする
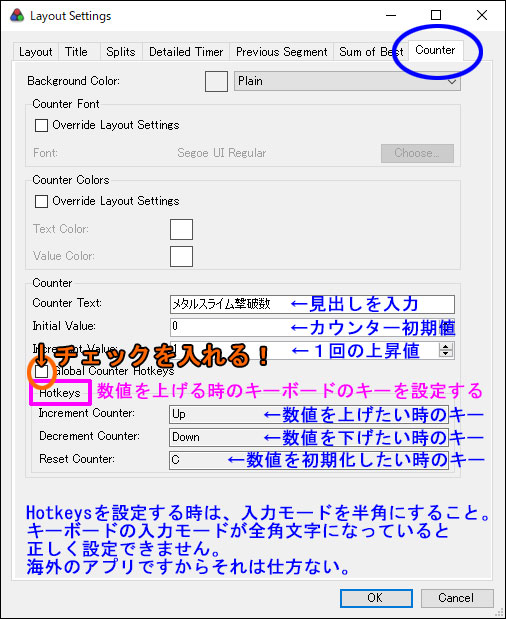
Counterタブを開きカウンターの設定をします。
Counter Text
カウンターの見出しを入力します。ここは全角文字が使えます。Initial Value
カウンターの初期値を設定します。特殊な使い方をしない限り0で良いでしょう。(半角数値で設定)
Increment Value
1回キーボードのキーを押した時に、上昇する値を入力します。(半角数値で設定)普通に数を数えるなら1で良いでしょう。
Global Counter Hotkeys
上図の「Global Counter Hotkeys」のチェックを入れます。Hotkeysの設定
キーボードの何を押したら値をプラスするのか、何を押したら値をマイナスにするのか、何を押したら初期化するのかをここで設定します。ここでの注意点は、キーボードの入力モードをきちんと半角にしてから設定することです。
全角のままだと設定できません。
設定方法は、Hotkeys欄内のそれぞれの横長のボックスをマウスで選択し、キーボードを押すと、押したキーが設定されます。
Increment Counterにプラスしたい時のキーを設定します。
Decrement Counterにマイナスしたい時のキーを設定します。
Reset Counterに、値を初期化するキーを設定します。
6.動作テストしよう/うまくいったらレイアウトを保存しよう
ここまで設定し、タイマーを動かせば、カウンターが使えるようになっているはずです!タイマーを動かして確認しましょう。
キーボードで動作確認して、うまくいけば「Save Layout」(上書き保存)で、今回変更したレイアウトを保存しましょう。
ちなみに「Save Layout As」で、名前をつけてレイアウトを保存です。
注意点は、間違って「Save Splits」を選択しないようにしましょう。(今表示されているタイムがセーブされて、あなたの自己べタイムが消えてしまいます。)
設定する時の注意点
●LiveSplitメインのHotkeyと、今回説明したカウンターのHotkeyとで、キーが重複しないようにする。●タイマーをリセットしても、カウンターは初期化されないので、カウンターは別でキーを押して初期化する必要がある。
●設定する時は「見出し」以外は半角文字で設定する。
●うまくいったら最後にレイアウトを保存するのですが「Save Layout」で行う。間違って「Save Splits」を選択しないようにする。
タイマーリセットとカウンターリセットを同じキーにする
タイマーリセットと、カウンターリセットを同じキーで設定すれば、1回設定したキーを押すだけで、タイマーとカウンターを両方同時にリセットできます。値を増やす時のキーが効かない時
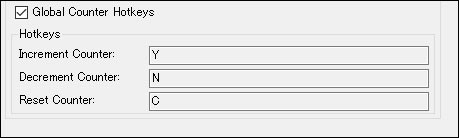
設定したキーをキーボードで押下しても、値が増えない時はGlobal Counter Hotkeysにチェックをきちんと入れているか確認します。
また、ブラウザを含むLiveSplit以外の他のアプリを全部終了し、LiveSplit単体だけ起動して、動くかを確認し、他のアプリが悪さしていないかを確認します。
OBSやN Air、コメントビューワーのホットキーとキーが被らないようにした方が良いでしょう。
他のアプリやソフトと有効なキーが重複しないように設定することが重要です。
ちなみに上の例では、値をプラスする時はYキー、値をマイナスする時はNキー、値を初期化する時はCキーに割り当てた時の設定となっています。
カウントは自分だけみれればよく、放送でみせたくない場合
カウントは自分だけみれればよくて放送にその数値をみせたくない場合は、LiveSplit内で1番下にカウンターを設置し、OBSやN AirでLiveSplitウィンドウのキャプチャ範囲から、その項目を除外するようにキャプチャすれば良いでしょう。OBSやN Airは、ウィンドウキャプチャで、どの範囲をキャプチャするかを変更できます。
Altを押しながら放送画面作成内にキャプチャ結果として表示されているLiveSplitの周りにある四角の点をドラッグすることでキャプチャ範囲を変更できます。
また、純粋にカウンターの上になにかOBSのアイテムを配置して、重ねて隠す方法があります。(自分はPCディスプレイに表示されているLiveSplit本体を見て数値を確認する)
関連記事
LiveSplitのインストール方法LiveSplitの使い方
LiveSplitにLive Segmentという項目を表示させる方法
LiveSplitで音声ファイルを再生する方法