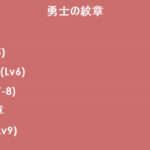LiveSplitのインストール方法はコチラの記事をどうぞ。
LiveSplitのインストール方法
この記事では、LiveSplitを起動できる状況にあるところから説明しています。
初めて使用するかた向けに書いていますので、めっちゃ長いです。
この記事の順番で操作すれば、導入までもっていけるようにしています。

LiveSplit初回起動時
Windowsから警告を受けるかもしれませんが、起動しないと使えないので、許可するしかないでしょう。警告の例1
LiveSplitをインストールして初めて起動すると「WindowsによってPCが保護されました」とか出るかもしれません。LiveSplitを使用したいなら「詳細情報」を選択し、「実行」を選択するしかありません。
警告の例2
LiveSplitをインストールして初めて起動すると、「アプリがデバイスにアクセスしても(変更を加えても)良いですか?」や「この不明な発行元からのアプリがデバイスに変更を加えることを許可しますか?」のような趣旨の確認が出る場合もありますが、これも許可するしかありません。警告に対しての考え方
このアプリを信用できないなら「実行しない」を選択するということになります。利用者が、このアプリを信じないと起動できないというわけです。
人によって考え方は様々ですので、「こんな警告が出るアプリは使用したくない!」という考えのかたはLiveSplitの使用を断念するのが良いでしょう。
まずは右クリックしてメニューを見よう

初めてLiveSplitを起動すると、上図のような小さい黒い横長の画面が表示されます。
まずは黒い画面の上で右クリックしましょう。全てはそこから始まります。
右クリックするとメインメニューが表示されます。
ここより下で「メニュー」と表記されていたら、右クリックして出てくるメニューのことだと思ってください。
LiveSplitメニュー解説
LiveSplitで右クリックすると表示されるメニュー一覧です。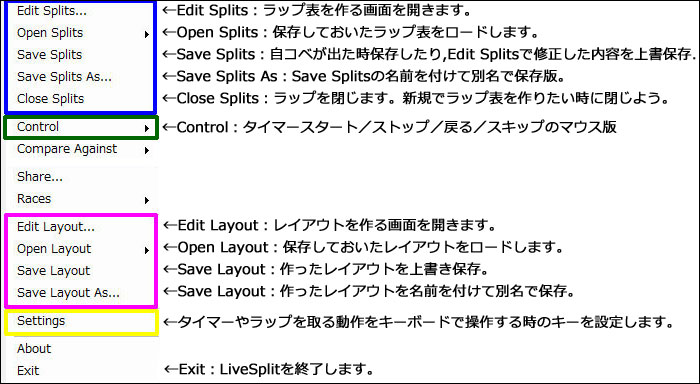
青い囲い
主にLAPに関係するメニューです。LAPの表を作ったり、修正したり、記録を保存したり、他のゲームをする為に他のゲームのラップを読み込む時に使います。
新しいゲームのLAP表を作りたい時はここから作ります。
緑の囲い
主にRTAプレイ中に使用する機能です。RTAプレイ中にLAPをとったり、間違ってLAPを取ったものを戻ったり、一時的に時間を止めたり、完全停止する時に使います。
これら操作はキーボードから可能です。
キーボードで操作するのが一般的ですが、マウスの右クリックから「Control」メニューでも同様の操作ができると覚えて置くと良いでしょう。
紫の囲い
画面レイアウト関係の設定をする時に使います。LAPツールの「全体の大きさ」をはじめ、「何を表示させるのか?」「総合タイマーはLAPの上にもってくるのか?下なのか?」、「フォントの変更」、「背景画像の変更」「背景画像を薄くしたり透明化」するなどの細かいレイアウト系の設定を行う場所です。
1秒以下の、小数点第1位と第2位を表示させるのか?などの設定もできます。
また、総合タイマー以外に区間タイマーも表示したり、今の区間のベストタイムを表示する等の設定もできます。
黄色の囲い
キーボードのキー設定ができます。キーボードからLAPをとったり、時間を止めたり、間違ってLAPしたのを1つ前に戻ったり、LAP取り忘れをスキップできるのですが、どのキーに割り当てるのかを決めることができます。
Exit
その名の通り、LiveSplitを終了したい時に選択します。記録と画面レイアウトの保存について
LiveSplit使い始めの頃、私は試行錯誤して使っているうちに分かってきましたが、この記事を読んでいるかたには悩む時間を省略する為に、初めから知っておいてほしいことがあるのです。それは、ラップデータとレイアウトは別々に保存しないとならないという点です。
RTAの記録と、LiveSplitの画面レイアウトは、別のファイルに保存されます。
それぞれを保存しないとなりません。(マウスで簡単に保存できるので面倒ではない。)
「なんだ、そんなことか!」と思われるかもしれませんが、この情報を知らずにLiveSplitをいじると、はじめのうちは「ちんぷんかんぷん」でした!
ですから、使用する時は「レイアウトをロード(Open Layout)」と「ラップのロード(Open Splits)」と、2つをロードして使うことになります。
レイアウトの保存について(拡張子はlsl)
複数ゲームのRTAをする場合、レイアウトは「ゲームごとに作るのか」「全部の共通」にするのか自分で決めないとなりません。ゲームごとにレイアウトを保存するのであれば「Save Layout As」でゲームのファイル名をつけてレイアウトを保存すると良いでしょう。
- 「Save Layout」は、今使用しているレイアウトに上書き保存されます。
- 「Save Layout As」は、名前を付けて別名で保存だと思えば良いでしょう。
ただ、冷静に考えると、ゲームごとにLAP数が異なるので、ゲームごとにレイアウトを作った方が、視聴者は見やすくなると思います。
レイアウトの保存と読込み
レイアウトを複数保存していて、他のレイアウトを読み込みいたい時は「Open Layout」で読み込みます。Open Layoutで、ファイル名を選択できます。
レイアウトを変更した場合は「Save Layout(上書き保存)」か「Save Layout As(名前を付けて保存)」で保存しましょう。
作ったレイアウトを別ゲームのRTA用に流用
作ったレイアウトを複製して、他のゲームに流用したい場合は「Open Layout」で複製元をロードし、「Save Layout As」で、別のゲーム名で保存すれば、レイアウトの流用もすぐにできます。(もちろん、保存する時は複製元と違う名前で保存します。同じ名前で保存したら複製元に上書きされるので注意。)
記録の保存について(拡張子はlss)
ここでは、記録の保存について説明します。RTAの結果、自己ベストが出た場合
自己ベストが出たのでLAPを保存したい場合は、メニューから「Save Splits」で保存します。または、「Save Splits As」を選択すると、名前を変更して保存できます。
初めて完走した時も、今回が自己ベストになるので「Save Splits」で保存します。
RTAの結果、完走したけど自己ベストではなかった場合
完走したけど、自己ベストではなかった場合は「Save Splits」を選択してはいけません。自己ベストが上書きされてしまい、今回の納得がいかない記録が保存されてしまうからです。
この場合は「Control」メニューから「Reset」を選びましょう。(又はキーボードからボタン1つでReset可能)
その際に、英語で聞かれた場合は「はい」で大丈夫です。(区間の自己ベストだけは記録されます。今回走った区間ベストすら保存したくない場合は「いいえ」/区間ベストが出ていない場合は何も聞かれません。)
RTAの結果、途中でやめてタイムを0に戻したい時
総合タイマーが動いている状態で良いので、「Control」メニューから「Reset」を選びましょう。(又はキーボードからボタン1つでReset可能)その際に、英語で聞かれた場合は「はい」で大丈夫です。(区間の自己ベストだけは記録されます。今回走った区間ベストすら保存したくない場合は「いいえ」/区間ベストが出ていない場合は何も聞かれません。)
間違ってタイマーをスタートさせてしまって「やっぱり止めたい!」という時も、この方法でいけます。
記録(.lss)、レイアウト(.lsl)の保存場所
記録ファイル(拡張子.lss)と、レイアウトファイル(拡張子.lsl)を保存する場所は自分で自由に決められますが、なるべくLivesplitと同じフォルダ内に保存はしない方が良いです。理由としては、Livesplitがバージョンアップした時に移行が楽だからです。
私は下図のように「LiveSplit_kiroku」というフォルダを別で作成し(LiveSplit内下層にフォルダを作らない)、そのフォルダ内にレイアウトと記録を保存しています。
Livesplitフォルダ内やLivesplitフォルダの下層フォルダに保存するのではなく、Livesplit本体とはまったく別なフォルダに保存しておくことで、本体がバージョンアップした時に、前のバージョンの「settings.cfg」と「LiveSplit.AutoSplitters.xml」を、新バージョンのフォルダ内に上書きコピーするだけで移行が完了できて楽ちんです。
もちろん、LiveSplit.exeは新しいバージョンの方で起動させます。
LiveSplitはバージョンによって、フォルダ名の後ろにバージョンが記載されます。
例えばバージョン1.7.6ならフォルダ名は「LiveSplit_1.7.6」になります。
私は下の画像のように旧バージョンのフォルダも残しています。(インストールしないアプリなのでただハードディスクに保存している感覚。)
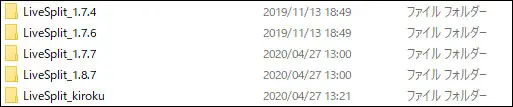
使用するキーボードのキーを設定する(Hotキーの設定)
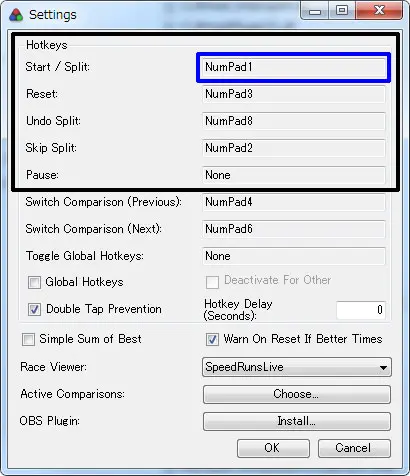
メニューから「Setting」を選ぶと、使用するキーボードのキーを設定できます。
それぞれの機能を発動させるのに、どのキーを使うかを設定します。
この設定は、ゲームごとではなく、LiveSplit共通の設定となります。
個人的には、黒い囲いの所を設定すれば良いと思います。
値の変更方法
変更したいボックス(上図青い所)をマウスクリックし、設定したいキーをキーボードから押して設定します。設定したくない項目は「ESC」を押して「None」と表示させると未設定にできます。
ちなみにNumPad1はテンキーの「1」のことであり、F1キーの左下にある「1キー」を押しても反応しません。
テンキーの1と、F1キー左下の1は別もの扱いです。
Start/Split
タイマースタートしたい時と、ラップを取って次の項目に行きたい時に押すキーを「Start/Split」に設定します。Reset
RTAを中断し、タイムを0に戻してやりなおしたい時に使うキーです。自コベが出そうな時に間違って押してしまうと、泣きそうになるキーなので、かなり遠いところに設定するか「None」にするのも良いでしょう。
「None」にした場合でも、ゲームをやり直したい時はResetしたいはずです。
その場合のReset方法は、メニューからControlを選び、マウスで「Reset」を選択します。
Undo Split
プレイ中に間違ってStart/Splitを押してしまい「1個上に戻りたい」という時に使うキーです。Skip Split
プレイ中に「LAP取り忘れた!」1つスキップしたいという時に使うキーです。(取り忘れに気づいた時点でStart/SplitキーでLAPを取って回避する方法もあります。)
Switch Comparison
「Switch Comparison」は、列の移動です。LAPの行ではなく、縦の列をたくさん設定して、横並びがたくさんあるかたは、1画面に列が全て表示できない為、このキーで横移動して見ることができます。
使わないかたが多いと思いますので「None」にするのも手です。
上述した機能は、メニューの「Control」からマウス操作でも可能です。
Global Hotkeys (設定するかはお好み)
いくらHotキーを設定しても、さすがにLiveSplitがカレントウィンドウじゃない時はキーボードを押しても反応しないので注意しましょう。(注釈:LiveSplitのウィンドウが選択されておらず、他のウィンドウが選択されている状態のこと)その場合は、マウスでLiveSplitの画面を選択してからキーを押せば、問題なく発動します。
ただ面倒ですよね。
設定画面のGlobal Hotkeysにチェックを入れると、どのウィンドウを操作中でも、LiveSplitで設定したHotキーが効くようになります。
【色で判断できる】Hotkey Indicator
Edit Layout画面で、プラスボタン内のOtherから「Hotkey Indicator」という項目を追加すると、現在LiveSplitのホットキーがキーボードから効くかどうかを色で判断できるようになります。緑の横線だとキーボードからキーが効く状態、赤だと効かない状態であると、目で見て判断できるようになります。
リセゲーを数分単位で何回もするようなゲームで、タイマー開始を押す回数が多い人は入れておいて損はないと思います。
LAP表 作成編
何もLAPが表示されていない時に「Edit Splits」を選択すると、新規にLAP表を作ることができます。新規作成の際、他のゲームのLAPが表示されている場合は、まず「Close Splits」で、今のLAPを終了させましょう。
今後、通常使用していけば、Split TimeとSegment Timeは、自コベの時のタイムが表示されます。
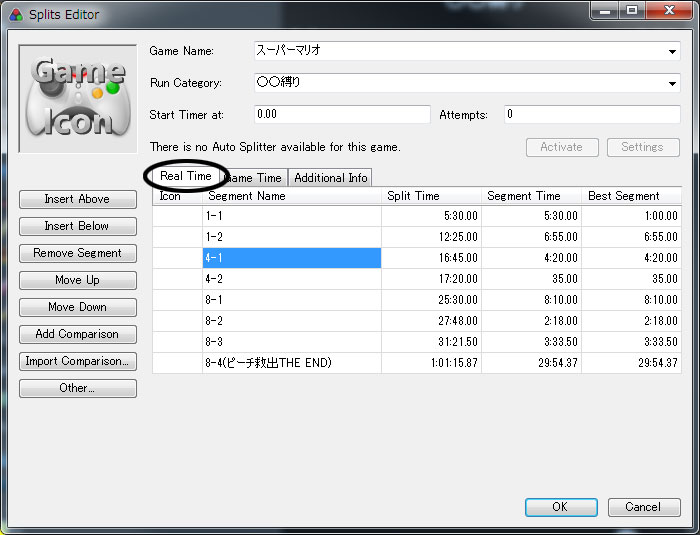
●Game Name
ゲームの名前を入力します。例として「スーパーマリオRTA」や「DQ5 RTA」とかです。
●Run Category
ルールがある場合入力します。「爆弾未使用縛り」とか「バグ未使用」などです。
入力しなくても大丈夫です。
ここに「Any%」と入力すると、RTA業界的に「なんでもあり(バグ有)」という意味で通用します。
カービィとかだと「100%RTA」も良くみますね。
●Start Time at
0秒以外からスタートしたい時に設定できます。
スーパーマリオRTAとかだと、マイナスの秒を設定しておくルールがSpeedRunであります。
主にスタートを押した瞬間が計測開始ではない場合に使用されることがあります。(そのようなルールが設定されているゲームがある)
●Attempts
挑戦回数です。タイトルの右に表示している人が多いです。
メニューから「Edit Layout」を選択し、下の「Layout」ボタンから「Titleタブ」で、回数表示を消すことも可能です。(「Show Attempt Count」)
左の縦のボタン説明
●Insert Above Insert Belowどちらも行の追加です。Aboveは今いる行の上に追加。Belowは下に追加です。
●Remove Segment
行の削除です。
記録保持中の編集では押したくないキーですね。
押したら右下のキャンセルでやり直すのが吉。
●Move UP Move Down
今いる行を1つ上に上げたり、1つ下に下げる時に使います。
ラップ2行の上下を入れ替えできます。
●Add Comparison
列の追加です。自分のタイムを何かと比べたい時に使います。
世界記録のLAPを入れて比較するとかです。
●Other
使ったことがないのですが、恐らく区間ベストタイムを足し算したタイム「Sum of Best」のクリアや、今までの統計のタイムを初期化できる機能だと思います。(Clean Timeが怖くて押せない。)
画面中央の表の編集(グリッドの編集)
左のInsertボタンで必要な行を追加して入力していきます。行を1行にし「THE END」のみにして、途中ラップを取らない使いかたもできます。
時間の入力ですが、
1:23:45は、1時間23分45秒です。
23:45は、23分45秒です。
45.23は、45秒23です。
1秒未満は「.」で区切り小数第2位まで入力できます。
小数点以下なんてどうでも良いというかたも、上図の例のように一応「.00」で入力しておくことをオススメします。
小数第何位まで表示させるかの設定はレイアウトで行います。(ここではできません。)
●Icon
画像を設定できます。
LAPの行1つ1つに画像を表示したい時に使います。
●Segment Name
LAPの名前を入力します。
●Split Time
通過時間です。初回は設定しなくても大丈夫ですが、設定しても良いです。
通常使用していれば、ここには自コベの時の通過タイムが表示されます。
●Segment Time
区間タイムです。
Split Timeを上から入力すると自動計算されます。
通常使用していれば、ここには自コベの時の区間タイムが表示されます。
●Best Segment
過去の区間最速タイムです。Split Timeを入力すると自動計算されます。
この区間最速タイムは、自コベの時の区間タイムではなく、過去に挑戦してきて今まで純粋に1番はやかった時の区間タイムが表示されるはずです。
RTAをプレイしていて自コベは出なかったが、ある区間で区間ベストが出た場合「Reset」した時に「はい」を選択すると、Best Segmentに区間ベストタイムが出た区間だけ、自動でベスト区間タイムが代入されて保存されます。
変更したら、必ず右下の「OK」を押すのを忘れないでください。
初回設定の場合は、この初期入力のラップ表を保存する為に、プレイ前に「Save Splits As」で保存するのも良いでしょう。
また、この設定画面でなんらかの修正をおこなった場合は「Save Splits(上書き保存)」で保存しましょう。
ただし、この場合は下の注意点があります。
めちゃめちゃ細かい注意点
「Edit Splits」で、表を編集する時は、寸前でやったRTAの結果が表示されていない状態で行いましょう。例えば、RTAをして完走したとします。
画面には今おこなったRTAの記録結果が表示されている状態です。
この時に「Edit Splits」がしたくなったら、まず今おこなったRTAの記録を(自コベなら)Saveするか(不服なら)Resetするかして、RTAの記録の表示を消してから「Edit Split」しましょう。
今の1回の記録を表示したまま「Edit Splits」し、その後「Edit SplitsしたからSave Splitsしないと!」と、Save Splitsしてしまうと、さきほどの1回のRTAが自コベ扱いで保存されてしまいます。
この操作で、自コベのラップを消してしまった走者をみかけたことがあります。
基本的に「Edit Splits」は、1度設定したらいじらない人がほとんどだとは思うので、このようなことは発生しないことがほとんどですが、注意が必要です。
「Edit Splits」したい時は、画面に表示されている今おこなったRTA1回の結果を保存するかリセットしてからで!!
そのような事態になっても大丈夫なように、自コベのラップが入ったlssファイルのバックアップを取っておくのも手です。
レイアウト編
ここからはLiveSplitのレイアウトを作る時の説明となります。レイアウトは、個々の自由であり、センスや好みも人それぞれです。
色々なやり方があるので、この方法が正しいというものがありません。
したがって、私がやっているやり方を説明し、後は貴方様にゆだねます。
メニューより「Edit Layout」を選択します。
「Edit Splits」でラップを作ったかたは、「Title」「Splits」「Timer」「Previous Segment」くらいが表示されているかもしれません。
初期値が「Timer」しか表示されていない場合、あなたはまだ「Edit Splits」をしていないかたですね。
そんなかたでも手動で追加できますので、安心してください。
レイアウト画面の見方(初めて使うなら重要なので絶対覚えよう)
メニューより「Edit Layout」を選択すると、下のような画面が表示されます。この画面の見方を覚えましょう。

Edit Layout画面
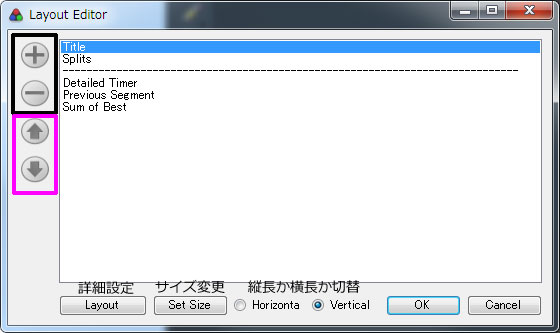
上図は、筆者高橋が使っている設定です。(この設定にした方が良いと強制しているものではありません。あくまで私の例です。)
Sum of Bestは、プラスボタンで部品を追加しました。
上図黒い囲いの「プラスボタン」「マイナスボタン」
プラスボタンを押すと、パーツを追加するメニューが表示され、パーツを追加できます。マイナスボタンを押すと、今カーソルが当たっている行のパーツを削除することができます。
上図紫囲いの「↑ボタン」「↓ボタン」】
現在カーソルがあたっている行のパーツを上下入れ替えることができます。この入れ替え機能で、極端な話、ゲームタイトルを一番下にもってきたりもできます。
パーツの説明
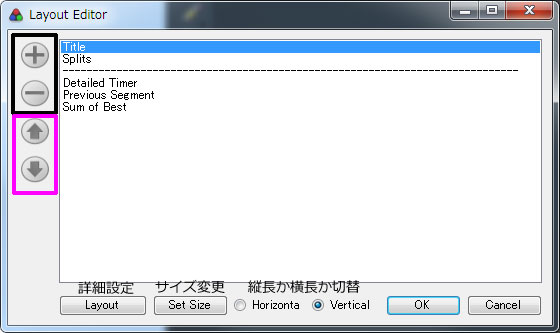
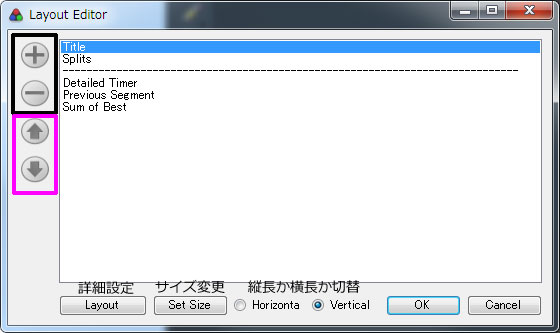
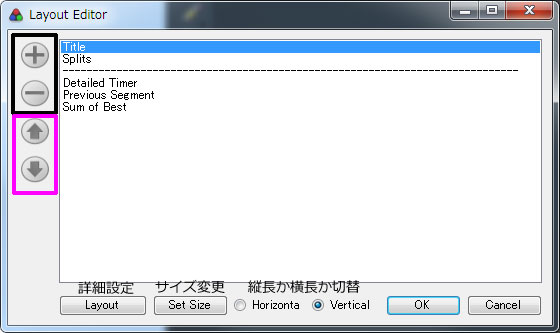
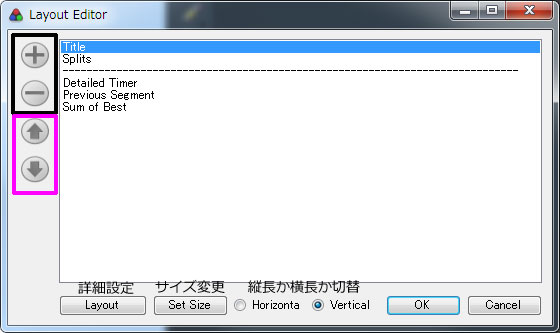
Title
Edit Splitsに入力したタイトルやカテゴリ(ルール)が表示されるパーツです。Splits
Edit Splitsに入力したラップ表が表示されるパーツです。Separator
上図で「———–」と表示されているものは、プラスボタンから「Other」より「Separator」で追加できます。太線を挿入することができます。
Detailed Timer
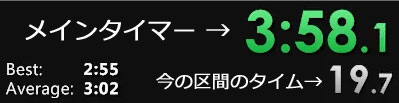
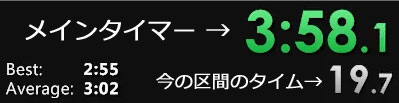
筆者は「Timer」の部品を消して「Detailed Timer」を表示させています。
これを追加することで、メインタイマー以外に、区間タイマーも表示させることができます。
また、区間タイマーの横に、「区間ベストタイム」や「区間平均タイム」を表示させることができます。(要詳細設定)
Previous Segment
前の区間タイムが、プラスだったのかマイナスだったのかを知ることができます。ある条件を満たすと、Previous SegmentがLive Segmentに、自動的に表示が変わります。
参考記事→LiveSplitにLive Segmentという項目を表示させる方法
Sum of Best
区間最速タイムを合計したタイムを表示させることができます。下のボタンの説明
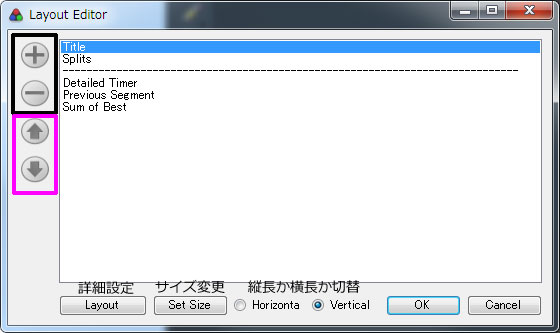
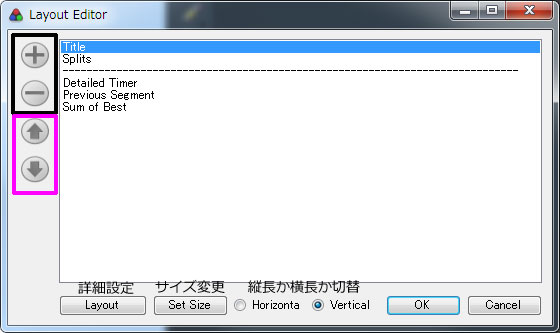
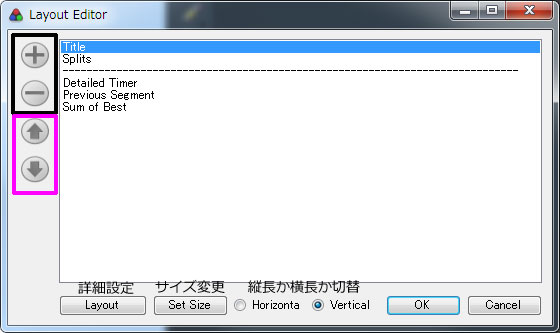
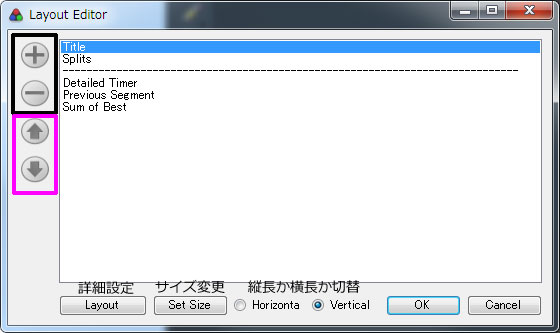
Layoutボタン
レイアウトを更に詳細に設定したい時に使う画面を開くことができます。(色とか背景など)Set Sizeボタン(LiveSplit本体のウィンドウサイズの変更)

要するに、LiveSplit本体の横幅と縦幅の大きさを変更できます。
Widthは横のピクセル数、Heightは縦のピクセル数となります。
LiveSplit本体の縦幅や横幅を大きくしたり、小さくしたい場合に、ここの数値を変更させましょう。
ここのHeightサイズは、LiveSplitのレイアウトを変更すると、勝手に数値が変更されることがあるので、Heightサイズを固定にしたい場合は、レイアウトが完全に完成した後に、ここをチェックして、Heightの値を修正することをオススメします。
Horizonta、Vertical
Horizontaを選択すると、横長レイアウトが作成できます。通常はVerticalとなります。
ここより下、レイアウトを細かく変更したいかた向けの内容となります。
レイアウトにこだわりがないかたは、ここまでの記事で十分RTAタイマーとして使用できます!
詳細設定画面編
「Layout Editor」内、左下の「Layout」ボタンを押すことで、パーツ毎の詳細設定が行えます。ここではLayout SettingsのLayoutタブの中身を説明しています。

Background(背景色の変更・背景画像の設定)

背景色が初期値で良い場合は、まったく変更の必要がありません。
- Solid Colorを選択した場合は、背景を1色で設定します。
- Vertical GradientやHorizontal Gradientを選択した場合は、背景色を2色の色でグラデーションさせることができます。
- Color:の右にある四角の箱をマウスでクリックすることで、背景色を変更できます。
LiveSplitの背景を画像にすることもできる
背景を画像にしたい場合のみ、ここを設定します。- Color:の値をImageにした場合は、画像を選択する画面となり、LiveSplitの背景を画像にすることができます。
- Image Opacityの横のスライダーで、背景画像の透明度(明るさ)を変更できます。
- Image Blurの横のスライダーで、背景画像をぼかすことができます。
Opacity(透明化)

背景を透明にしたい要望がなければ、この値をいじる必要はありません。
Fonts(フォントの変更)

フォントが初期値で良い場合は、まったく変更の必要がありません。
- Timer:は、メインタイマー(Timer)の数値のフォントとフォントサイズを変更できます。
- Times:は、区間ラップの数字の部分のフォントとフォントサイズを変更できます。
- Text:は、ラップ名(Segment Name)のフォントとフォントサイズを変更できます。
- Anti-Aliasingは、チェックをするとフォントのフチが滑らかになります。外すとフォントのフチが荒くなります。
- Drop Shadowsは、チェックをすると文字に影がつきます。
Colors(フォントと線の色の変更)

LiveSplitを導入しているRTA放送を視聴すると、RTAの状況によって、タイムの色が変わったりしますよね?
その色を設定するのがココになります。
様々な色が初期値で良い場合は、まったく変更の必要がありません。
LiveSplitには色固定機能があるのだ!
TimerタブやDetailed Timerタブ、その他様々な部品のタブに存在する「Override Layout Settings(色を上書きで固定する)」にチェックが入ってると、上図のColors枠内で設定した色が有効にならず、それぞれのOverride Layout Settingsで設定した色が強制的に設定されます。ここの設定項目であるColorsで設定した色を有効にしたい場合は、それぞれの他の部品タブにある「Override Layout Settings」のチェックを外しましょう。
逆に「Override Layout Settings」は何に使うかと言えば、タイムが遅れようが速かろうが、絶対に数値の色を変更したくない時にチェックを入れて、ずっとその色で保っていたい色を設定し、使うと良いでしょう。
「Override Layout Settings」にチェックが入っていると、計測中にどんなことが起こってもフォントの色が変化しなくなり、「Override Layout Settings」で設定した色固定になります。
区間タイムに関する色の変更は以下の項目になります

- Best Segmentは、区間タイムが過去最速になった時、数値のフォント色を変更できます。
- Use Rainbow Best Segmentにチェックを入れると、区間タイムが自己べの時に数値がレインボー色に光ります。(虹色にした場合はBest Segmentの色の設定値が無効になります。)
- Aheadは、計測中自己ベストより速い状況の時に、区間で更にタイムを縮めた時のフォント色と、計測中自己べより速い状況だけど今走っている区間では遅れた時のフォント色を変更できます。
- Behindは、計測中自己ベストよりタイムが遅い状況において、区間でタイムを縮めてちょっとは巻いた時のフォント色と、自己べより遅い状況において、区間で更にタイムが遅くなった時のフォント色を変更できます。
全体の基本フォント色の変更は以下の項目になります

- Textは、LiveSplit全体の基本的なフォントの色を変更できます。これが基本のフォントの色になります。
- Text Outlinesは、フォントのフチの色を変更できます。変更できない場合は、下の画像を参考に色を選択する画面でOKの真上にある縦のスライダーを上に移動させます。

メインタイマーの色の変更は以下の項目になります

- Not Runningは、タイマーを動かしていない時のフォントの色を変更できます。
- Personal Bestは、自己べストタイムで完走した後のメインタイマーの色を変更できます。(完走した後なのでタイマーは止まっている。メインタイマーの色で自己べストタイムかどうかが判断できるようになります。)
- Pausedは、メインタイマーを一時停止している時のフォントの色を変更できます。
線の色

- Thin Separatorsは、区間ラップの仕切りの横線の色を変更できます。線を消したい時は背景色と同じ色を設定します。
- Separatorsは、Separatorsという横線を任意の場所に挿入できる部品があるのですが、その横線の色を変更できます。
- Shadowsは、Drop Shadowsにチェックを入れて文字に影をつけた時の影の色を変更できます。
Always on Top(常に最前面に表示)

LiveSplitのウィンドウが他のアプリケーションと重なった時、LiveSplitが最前面になります。
Ignore Mouse While runnig and not in focus

LiveSplitをキーボードでしか操作できなくなります。
LiveSplit上ではマウスが一切効かなくなるので、タイム計測中はマウスでLiveSplitのウィンドウを移動させることもできなくなり、右クリックのメニューも出せなくなります。
キーボードでLiveSplitの計測を中止するまで有効で、タイマーを止めるとマウスが再び使えるようになります。
このチェックボックスを有効にした場合、タイマーを動かした後、マウスでOBSやGoogleChromeなど、他のウィンドウを選択した瞬間に、この機能が発動しLiveSplitがマウスで操作できなくなります。
LiveSplitが、あたかもWindowsの壁紙と同化してしまったかのように、マウスが効かなくなります。
放送中に、マウスの誤った操作によってLiveSplitの位置を移動したくない時に使うといいのかもしれません。
関連記事
LiveSplitのインストール方法LiveSplitにLive Segmentという項目を表示させる方法
LiveSplitで数を計測するカウンターを設置する方法
LiveSplitで音声ファイルを再生する方法